
 How to Configure Gmail to Pull Mail from virginmedia.com
How to Configure Gmail to Pull Mail from virginmedia.com
Here are instructions for setting up Gmail to collect mail from your mailbox at virginmedia.com
(change).
This way all your messages will arrive to your Gmail mailbox, conveniently listed in one central place.
Tip: click each step after you perform it, to mark that it's done.
- Go to your Gmail account and log in with your email and password if asked to.
- Click on the cogwheel icon at the top-right corner of the page, and select "Settings" in the menu that opens.
- Click on the "Accounts" tab, and then on the "Add a mail account" link as shown below:
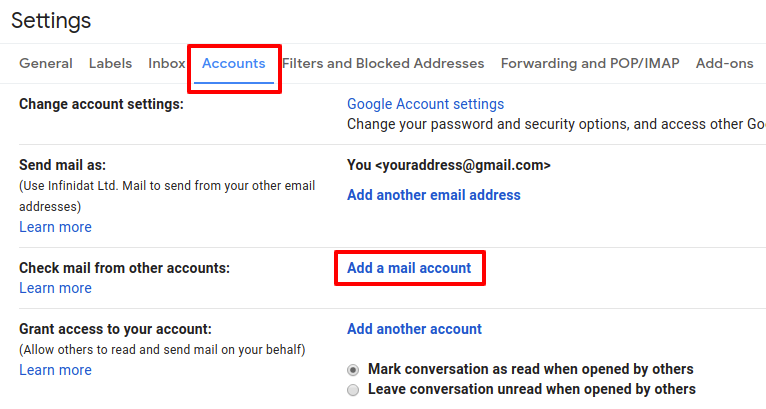
- Enter your full virginmedia.com email address in the window that opens, and click on the "Next" button.
- In the next step, select the "Import emails from my other account (POP3)" option and click "Next".
-
Enter your full email address again in the "Username" field.
Enter the password to your virginmedia.com email account in the "Password" field.
Important: select the option to "Leave a copy of retrieved message on the server".
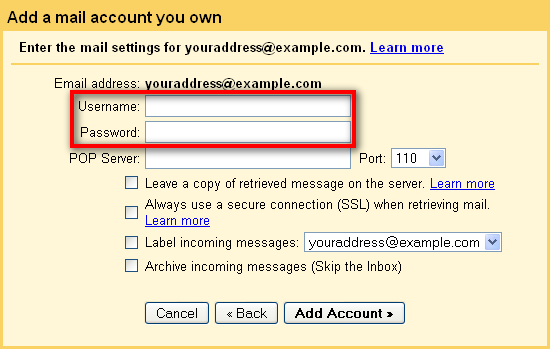
-
Enter imap.virginmedia.com in the "POP Server" field.
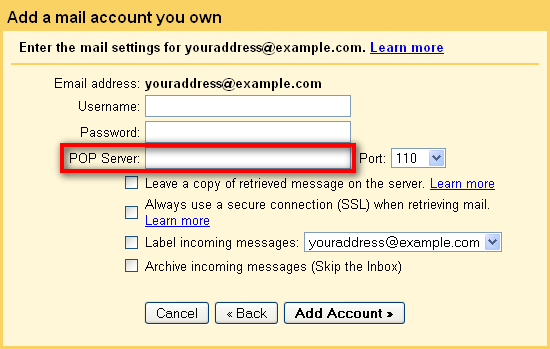
-
Select 993 in the "Port" dropdown list.
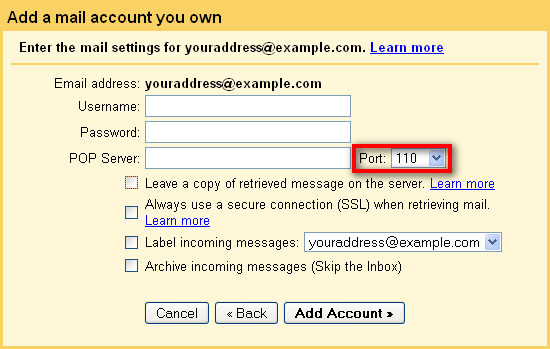
-
Check the "Always use a secure connection (SSL)" checkbox.
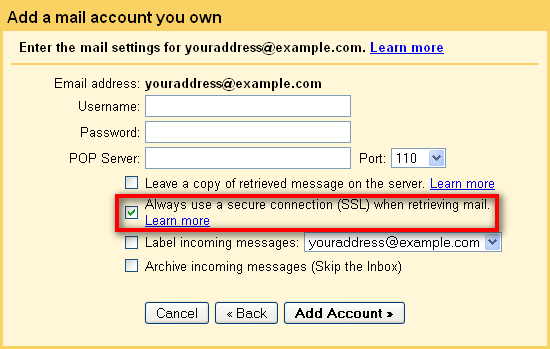
- Click the "Add Account" button.
Now click the "No" option on the next screen and finally, click the "Finish" button.
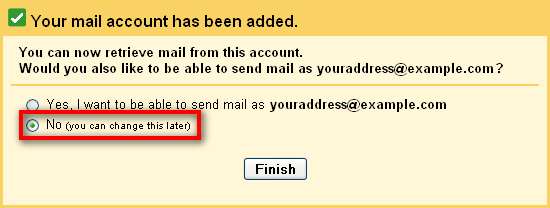
Give our super simple email client a try!
Sign up now to get a 30 days free trial.